Download Avd Manager For Android Studio 3.0
- My AVD Manager is greyed out (button) on the Android Studio bar. The 'Android' menu is also missing from Tools. Thus, I can't run an app on an emulator. My downloaded SDK for 17 is in: /android-sdk/, but the package manager that downloads APIs from Google has put 22 in /Android/Sdk/.
- In the course of developing Android apps in Android Studio it will be necessary to compile and run an application multiple times. An Android application may be tested by installing and running it either on a physical device or in an Android Virtual Device (AVD) emulator environment.
- Free android studio 2.0 download. Development Tools downloads - Android Studio by Google and many more programs are available for instant and free download.
- Android Studio 3.0.1
- Download Android Studio Version 3.3
- Download Avd Manager For Android Studio 3.0 1 Create Media Player
- Free Download Android Studio 3.0
Jan 19, 2018 How to Create Virtual Device (AVD) Emulator for the latest Android Studio 3.0.1, and run App Project on Emulator using active AVD. Also it shows how to run Android Device Monitor for active AVD. Jan 28, 2018 2)Download and run the Android Studio installer for Windows. Once Android Studio is installed the Android SDK Manager is used to add extra packages to support a wide range of Android development. For some other job I also had to install Android Studio on my development machine where I have Xamarin in Visual Studio running. Today Android Studio had an update which included Android Studio 2.3. It seems that from this version the standalone tools SDK Manager and AVD Manager are deprecated and this functionality can only be accessed from.
Once you install Android Studio, it's easy to keep the Android Studio IDEand Android SDK tools up to date with automatic updatesand the Android SDK Manager.
Update your IDE and change channels
Android Studio notifies you with a small bubble dialog when anupdate is available for the IDE, but you can manuallycheck for updates byclicking Help > Check for Update (on Mac, AndroidStudio > Check for Updates).
Updates for Android Studio are available from the followingrelease channels:
- Canary channel: These are bleeding-edgereleases, updated roughly weekly, and available for download atdeveloper.android.com/studio/preview.
In addition to receiving canary versions of Android Studio, you will also receive previewversions of other SDK tools, including the Android Emulator.
Although these builds are subject to morebugs, they do get tested and we want to offer them so you can try newfeatures and provide feedback. This channel is not recommended forproduction development.
- Dev channel: These are hand-picked canary builds thatsurvived a full round of internal testing.
- Beta channel: These are release candidates based on stablecanary builds, released to get feedback before going into thestable channel.
- Stable channel: The official stable release that isavailable for download atdeveloper.android.com/studio.
If you'd like to try one of the preview channels (Canary, Dev, or Beta)while still using the Stable build for your production Android projects, youcan install both side by side.
To change the update channel for an existing install, proceed as follows:
- Open the Preferences window by clickingFile > Settings (on Mac, Android Studio >Preferences).
- In the left panel, click Appearance & Behavior >System Settings > Updates.
- Be sure that Automatically check for updates is checked, then select a channel from the drop-down list (see figure 1).
- Click Apply or OK.
Figure 1. The Android Studio Updatespreferences.
Delete unused Android Studio directories
When you run a major version of Android Studio for the first time, it looks for directories containing caches, settings, indices, and logs for versions of Android Studio for which a corresponding installation can’t be found. The Delete Unused Android Studio Directories dialog then displays locations, sizes, and last-modified times of these unused directories and provides an option to delete them.
The directories Android Studio considers for deletion are listed below:
- Linux:
~/.AndroidStudio[Preview]_version_ - Mac:
~/Library/{Preferences, Caches, Logs, Application Support}/AndroidStudio[Preview]_version_ - Windows:
%USER%.AndroidStudio[Preview]_version_
Update your tools with the SDK Manager
The Android SDK Manager helps you download the SDK tools, platforms, andother components you need to develop your apps. Once downloaded, you can findeach package in the directory indicated as the Android SDK Location,shown in figure 2.
To open the SDK Manager from Android Studio, click Tools >SDK Manager or click SDK Managerin the toolbar. If you're not using Android Studio, you can download toolsusing the sdkmanager command-line tool.
When an update is available for a package you already have, a dash appears in the check box next to the package.
- To update an item or install a new one, click the check boxso it shows a checkmark.
- To uninstall a package, click to clear the check box.
Pending updates are indicated in the left column with a download icon. Pending removals areindicated with a red cross .
Android Studio 3.0.1
To update the selected packages,click Apply or OK, then agree to anylicense agreements.
Figure 2. The Android SDK Manager.
Recommended packages
You should give special consideration to the following toolsin the SDK Tools tab:
- Android SDK Build-Tools
- Required. Includes tools to build Android apps. See the SDK Build Tools release notes.
- Android SDK Platform-Tools
- Required. Includes various tools required by theAndroid platform, including the adb tool.
- Android SDK Tools
- Required. Includes essential tools such as ProGuard. See the SDK Tools Release Notes.
- Android Emulator
- Recommended. A QEMU-based device-emulation tool that you can use to debug and test your applications in an actual Android runtime environment. See the Android Emulator release notes.
Download Android Studio Version 3.3
Note: Most API libraries that were previously provided by theSupport Repository packages (such as the Android Support Library, Constraint Layout,Google Play services, and Firebase) are now instead available from Google's Maven repository.Projects created with Android Studio 3.0 and higher automatically include this repository in thebuild configuration. If you're using an older project, you must manually add Google's Maven repository to yourbuild.gradle file.
In the SDK Platforms tab, you must also install at least oneversion of the Android platform. Each version provides several differentpackages. To download only those that are required, click the check box nextto the version name.
To see all available packages for each Android platform, clickShow Package Details at the bottom of the window.Within each platform version, you'll find the following packages:
Note: If you plan to use APIs fromGoogle Playservices (including Firebase), you must use either the Google APIs system imageor the Google Play system image (the latter includes the Play Store app).
The above list is not comprehensive and you can add other sites to download additional packagesfrom third parties.
In some cases, an SDK package may require a specific minimum revision ofanother tool. If so, the SDK Manager notifies you with a warning and addsthe dependencies to your list of downloads.
Tip: You can also customize thebuild.gradle file so each project uses a specific build chain andcompilation options. For more information see, Configuring Gradle Builds.
Edit or add SDK tool sites
To manage which SDK sites Android Studio checks forAndroid tools and third party tool updates, click the SDK Update Sites Download android os iso for vmware. tab. You can add other sites thathost their own tools, then download the packages from thosesites.
For example, a mobile carrier or device manufacturer might offer additionalAPI libraries that are supported by their own Android-powered devices. Todevelop using their libraries, you can install their Android SDK packageby adding their SDK tools URL to the SDK Manager in theSDK Update Sites.
If a carrier or device manufacturer has hosted an SDK add-on repository fileon their website, follow these steps to add their site to the Android SDKManager:
- Click the SDK Update Sites tab.
- Click Add at the bottom of the window.
- Enter the name and URL of the third party site, then click OK.
- Make sure the checkbox is selected in the Enabledcolumn.
- Click Apply or OK .
Any SDK packages available from the site now appearin the SDK Platforms or SDK Tools tabs,as appropriate.
Auto-download missing packages with Gradle
When you run a build from the command line, or when using Android Studio 3.3 or later, Gradle can automatically download missing SDK packages that a project depends on, as long as the corresponding SDK license agreements have already been accepted using the SDK Manager.
When you accept the license agreements using the SDK Manager, Android Studio creates a licenses directory inside the SDK home directory. This licenses directory is necessary for Gradle to auto-download missing packages.
Note: Accepting the license agreements using the android command line tool does not create this licenses directory. You must first accept the agreements using the SDK Manager to be able to use this feature.
If you have accepted the license agreements on one workstation, but wish to build your projects on a different one, you can export your licenses by copying over the accepted licenses directory. To copy the licenses to another machine, follow these steps:
- On a machine with Android Studio installed, click Tools > Android > SDK Manager. At the top of the window, note the Android SDK Location.
- Navigate to that directory and locate the
licenses/directory inside it. (If you do not see alicenses/directory, return to Android Studio and update your SDK tools, making sure to accept the license agreements. When you return to the Android SDK home directory, you should now see the directory.) - Copy the entire
licenses/directory and paste it into the Android SDK home directory on the machine where you wish to build your projects.
Gradle will now be able to automatically download missing packages your project depends on.
Note that this feature is automatically disabled for builds you run from Android Studio, as the SDK manager handles downloading missing packages for the IDE. You can also manually disable this feature by setting android.builder.sdkDownload=false in the gradle.properties file for your project.
In this document
- Creating an AVD
The AVD Manager is a tool you can use to create and manage Android virtual devices (AVDs), which define device configurations for the Android Emulator.
To launch the AVD Manager:
- In Android Studio, select Tools > Android > AVD Manager, or click the AVD Manager icon in the toolbar.
- Or, use the command line to navigate to your SDK's
tools/directory and execute:
The AVD Manager main screen shows your current virtual devices, as shown in figure 1.
Figure 1. The AVD Manager main screen shows your current virtual devices.
Download Avd Manager For Android Studio 3.0 1 Create Media Player
Note: If you launch the AVD Manager from the command line, the UIis different than how it appears in Android Studio, as documented here. Most of the samefunctionality is available, but the command-line version of the AVD Manageris currently not documented.
Creating an AVD
You can create as many AVDs as you would like to use with the Android Emulator. To effectively test your app, you should create an AVD that models each device type for which you have designed your app to support. For instance, you should create an AVD for each API level equal to and higher than the minimum version you've specified in your manifest <uses-sdk> tag.
To create an AVD based on an existing device definition:

- From the main screen (figure 1), click Create Virtual Device.
In the Select Hardware window, select a device configuration, such as Nexus 6, then click Next.
Figure 2. The Select Hardware window. Download new year wishes for android app.
- Select the desired system version for the AVD and click Next.
- Verify the configuration settings, then click Finish.
If necessary, click Show Advanced Settings to select a custom skin for the hardware profile and adjust other hardware settings.
To launch the AVD in the Android Emulator, click the launch button in the list of AVDs.
Creating a device definition
In case the available device definitions do not match the device type you'd like to emulate,you can create a custom device definition for your AVD:
- From the main screen (figure 1), click Create Virtual Device.
- To begin you custom device by using an existing device profile as a template, select a device profile then click Clone Device.
Or, to start from scratch, click New Hardware Profile.
The following Configure Hardware Profile window (figure 3) allows you to specify variousconfigurations such as the screen size, memory options, input type, and sensors.
When you're done configuring the device, click Finish.
Figure 3. The Configure Hardware window when creating a custom device configuration.
- Your custom device configuration is now available in the list of device definitions (shown after you click Create Virtual Device). To continue preparing an AVD with your custom device configuration, select the new configuration and follow the instructions above to create an AVD with an existing device definition (and select your new definition).
Hardware options
If you are creating a new AVD, you can specify the following hardware options for the AVDto emulate:
Free Download Android Studio 3.0
| Characteristic | Description | Property |
|---|---|---|
| Device ram size | The amount of physical RAM on the device, in megabytes. Default value is '96'. | hw.ramSize |
| Touch-screen support | Whether there is a touch screen or not on the device. Default value is 'yes'. | hw.touchScreen |
| Trackball support | Whether there is a trackball on the device. Default value is 'yes'. | hw.trackBall |
| Keyboard support | Whether the device has a QWERTY keyboard. Default value is 'yes'. | hw.keyboard |
| DPad support | Whether the device has DPad keys. Default value is 'yes'. | hw.dPad |
| GSM modem support | Whether there is a GSM modem in the device. Default value is 'yes'. | hw.gsmModem |
| Camera support | Whether the device has a camera. Default value is 'no'. | hw.camera |
| Maximum horizontal camera pixels | Default value is '640'. | hw.camera.maxHorizontalPixels |
| Maximum vertical camera pixels | Default value is '480'. | hw.camera.maxVerticalPixels |
| GPS support | Whether there is a GPS in the device. Default value is 'yes'. | hw.gps |
| Battery support | Whether the device can run on a battery. Default value is 'yes'. | hw.battery |
| Accelerometer | Whether there is an accelerometer in the device. Default value is 'yes'. | hw.accelerometer |
| Audio recording support | Whether the device can record audio. Default value is 'yes'. | hw.audioInput |
| Audio playback support | Whether the device can play audio. Default value is 'yes'. | hw.audioOutput |
| SD Card support | Whether the device supports insertion/removal of virtual SD Cards. Default value is 'yes'. | hw.sdCard |
| Cache partition support | Whether we use a /cache partition on the device. Default value is 'yes'. | disk.cachePartition |
| Cache partition size | Default value is '66MB'. | disk.cachePartition.size |
| Abstracted LCD density | Sets the generalized density characteristic used by the AVD's screen. Default value is '160'. | hw.lcd.density |
Creating Emulator Skins
An Android emulator skin is a collection of files that define the visual and control elements ofan emulator display. If the skin definitions available in the AVD settings don't meet your needs,you can create your own custom skin definition, then apply it to your AVD from theadvanced settings on the Verify Configuration screen.
Each emulator skin contains:
- A
hardware.inifile - Layout files for supported orientations (landscape, portrait) and physical configuration
- Image files for display elements, such as background, keys and buttons
To create and use a custom skin:
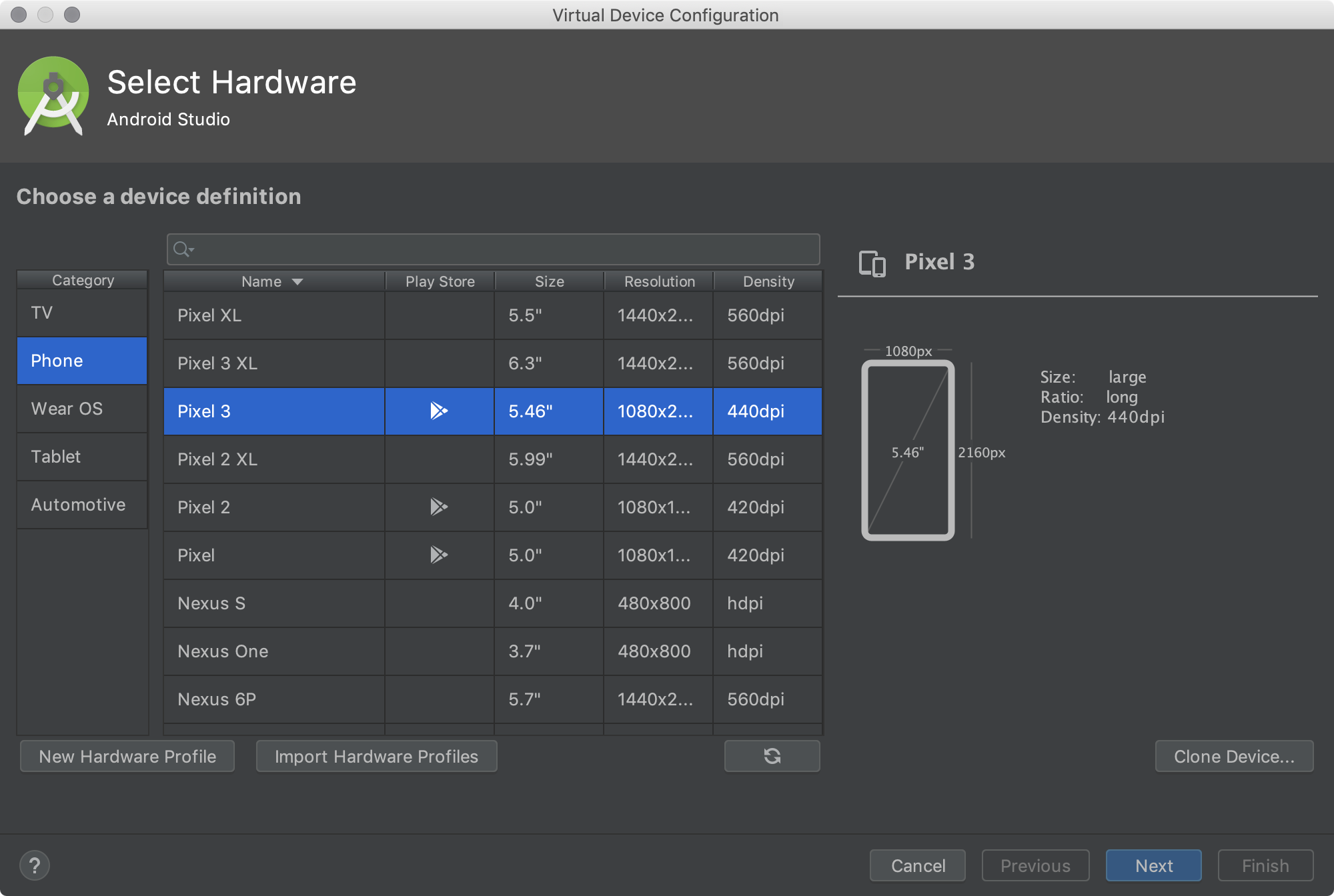
- Create a new directory where you will save your skin configuration files.
- Define the visual appearance of the skin in a text file named
layout. This file defines many characteristics of the skin, such as the size and image assets for specific buttons. For example: - Add the bitmap files of the device images in the same directory.
- Specify additional hardware-specific device configurations an
hardware.inifile for the device settings, such ashw.keyboardandhw.lcd.density. - Archive the files in the skin folder and select the archive file as a custom skin.
For more detailed information about creating emulator skins, see theAndroid Emulator Skin File Specification in the tools source code.